Ansible is an open-source software provisioning, configuration management, and application deployment tool. It runs on many Unix-like systems, and can configure both Unix-like systems as well as Microsoft Windows. It includes its own declarative language to describe system configuration. DevOps culture is a recent hot cake trend in IT industry and Ansible is one it’s vital tools. I assume that audience of this tutorial are familiar with different Ansible’s terms, so I briefly discuss them below.
Modules
small programs that do some work on the server, so for example instead of running this command
sudo apt-get install htop
we can use apt module and install htop
#yaml - name: Install htop apt: name=htop
or
#adhoc command anisble host -m apt -a "name=htop state=present"
Using module give you the ability to know if it’s installed or not. For more details about module you can check on official documentation.
Plugins
Plugins are pieces of code that augment Ansible’s core functionality. Ansible ships with a number of handy plugins, and you can easily write your own. More about plugins is here.
Host inventories
To provide a list of hosts, we need to provide an inventory list. This is in the form of a hosts file.In its simplest form, our hosts file could contain a single line.
35.178.45.231 ansible_ssh_user=ubuntu
More on working with inventory you can find here.
Playbooks
Ansible playbooks are a way to send commands to remote computers in a scripted way. Instead of using Ansible commands individually to remotely configure computers from the command line, you can configure entire complex environments by passing a script to one or more systems. In this article I am not going to use play-book, however in future tutorial most of the deployment will conduct using it. So, you better learn more about play-book from official documentation.
What I am going to do
I am going to show step by step installation and configuration process on Vagrant hosted machines and some basic command of Anisble.
Prerequisites
- Familiar with Unix/Linux CLI.
- Familiar with Vagrant and it’s basic command.
- Familiar with CentOS and Ubuntu.
- Familiar with SSH.
- Basic Networking and Client-Server communication Knowledge.
Vagrant should preinstalled in your machine before start this tutorial.
Step 1:
Make a directory named ~/Anisble and vagrant init inside it-
mkdir Ansible cd Ansible vagrant init
Step 2:
Open the vagrantfile in your favourite editor. I am using here VSCode
code vagrantfile
Go to line number 15 on vagrantfile and comment it using #. This line is used for search vagrant box, we will manually add Ubuntu and CentOS box so we do not need that line.
config.vm.box = "base"
change it to:
# config.vm.box = "base"
Scroll down to the last line of vagrantfile and add following configuration codes just above end :-
---- # apt-get install -y apache2 # SHELL # ---- new code --- # Some time it will take long time to download and execute configuration code. Following line is for # increase boot timeout value from default 300 mseconds to 12000 msecond config.vm.boot_timeout=12000 # add new hosts, vagrant boxes and give ip to machines config.vm.define "ubuntu" do |ubuntu| ubuntu.vm.hostname="ubuntu" ubuntu.vm.box="bento/ubuntu-17.10" ubuntu.vm.network "private_network", ip:"192.168.33.10" end config.vm.define "centos" do |centos| centos.vm.hostname="centos" centos.vm.box="bento/centos-7.4" centos.vm.network "private_network", ip:"192.168.33.20" end config.vm.define "server1" do |server1| server1.vm.hostname="server1" server1.vm.box="bento/ubuntu-17.10" server1.vm.network "private_network", ip:"192.168.33.30" end config.vm.define "server2" do |server2| server2.vm.hostname="server2" server2.vm.box="bento/centos-7.4" server2.vm.network "private_network", ip:"192.168.33.40" end # end of new code end
Save the changes into vagrantfile and run the vargrant machines
vagrant up
It may take little long time to download and deploy all four machines. After successfully execute the vagrant up with have to check whether all four machines running or not.
vagrant status
Output:-
Current machine states: ubuntu running (virtualbox) centos running (virtualbox) server1 running (virtualbox) server2 running (virtualbox) This environment represents multiple VMs. The VMs are all listed above with their current state. For more information about a specific VM, run `vagrant status NAME`.
We can see that all four machines are running without error.
Step 3:
In this step we will access the ubuntu and centos hosts using vasgrant ssh command and install Ansible into them. First ubuntu host:-
vagrant@ubuntu:~$ sudo apt-get update vagrant@ubuntu:~$ sudo apt-get install software-properties-common vagrant@ubuntu:~$ sudo apt-add-repository ppa:ansible/ansible vagrant@ubuntu:~$ sudo apt-get update vagrant@ubuntu:~$ sudo apt-get install ansible
Now logout from ubuntu and access to centos host:-
vagrant@centos:~$ vagrant ssh centos --------------------- vagrant@centos:~$ sudo yum -y install epel-release vagrant@centos:~$ sudo yum -y install ansible
Ansible has installed in both ubuntu and centos hosts. this machine are now controller hosts. Using Ansible we will install or configure others machines from the controller hosts.
Step 4:
At this moment we are now in centos host. I this step we will configure default host file and generate a ssh key so that we can securely access to the other machines of the network.
At first configure the Ansible default host file:-
vagrant@centos:~$ sudo vim /etc/ansible/hosts
Go to end line of hosts file and add following hosts ip on it:-
## server1 ip 192.168.33.30 ## server2 ip 192.168.33.40
Now generate ssh-keys (public/private) using following command:-
ssh-keygen
While execution of above command they asked for a passphrase, you can give one for leave it empty. I left it empty here:-
Generating public/private rsa key pair. Enter file in which to save the key (/home/vagrant/.ssh/id_rsa): Enter passphrase (empty for no passphrase): Enter same passphrase again: Your identification has been saved in /home/vagrant/.ssh/id_rsa. Your public key has been saved in /home/vagrant/.ssh/id_rsa.pub. The key fingerprint is: SHA256:BpZj9IP/Q0wfKs+8EbZKdCj4nl3Z0iA+3GEZ4MGNZbA vagrant@ubuntu The key's randomart image is: +---[RSA 2048]----+ | ..+=o | | . =o=. | | B E o . | | + + = = . | | . . S % . | | . * & O | | . = & o | | . + + = | | o o . | +----[SHA256]-----+
We have to copy the ssh keys to target machines, other wise we are unable to access them.
copy the ssh key to server1:-
vagrant@centos:~$ ssh-copy-id 192.168.33.30
server1 will asked for password. The password is vagrant . Hit enter and following out put will show if ssh key copied successfully:-
Number of key(s) added: 1 Now try logging into the machine, with: "ssh '192.168.33.30'" and check to make sure that only the key(s) you wanted were added.
copy the ssh key to server2:-
vagrant@centos:~$ ssh-copy-id 192.168.33.40
server2 will asked for password. The password is vagrant . Hit enter and following out put will show if ssh key copied successfully:-
Number of key(s) added: 1 Now try logging into the machine, with: "ssh '192.168.33.40'" and check to make sure that only the key(s) you wanted were added.
Now both server1 and server2 are ready for access. we can access the servers using following command:-
vagrant@centos:~$ ssh 192.168.33.30
Welcome to Ubuntu 17.10 (GNU/Linux 4.13.0-21-generic x86_64)
* Documentation: https://help.ubuntu.com
* Management: https://landscape.canonical.com
* Support: https://ubuntu.com/advantage
* Ubuntu's Kubernetes 1.14 distributions can bypass Docker and use containerd
directly, see https://bit.ly/ubuntu-containerd or try it now with
snap install microk8s --classic
41 packages can be updated.
27 updates are security updates.
Last login: Sun May 5 04:40:54 2019 from 192.168.33.20
vagrant@server1:~$ logout
vagrant@centos:~$ ssh 192.168.33.40 Last login: Sun May 5 04:40:54 2019 from 192.168.33.20 [vagrant@server2 ~]$ logout
Step 5:
Here we will see few Ansible command for software installation and configuration. Earlier of this article I told you that in this tutorial I only show Ansible command line configuration not play-book implementation.
Command for checking all hosts status:-
Include both server1 and server2 under a host group named servers:-
sudo vim /etc/ansible/hosts
# Group name servers [servers] ## server1 ip 192.168.33.30 ## server2 ip 192.168.33.40
vagrant@centos:~$ ansible servers -m ping
192.168.33.30 | SUCCESS => {
"changed": false,
"ping": "pong"
}
192.168.33.40 | SUCCESS => {
"changed": false,
"ping": "pong"
}
Here both servers ping using one Ansible command. Boths servers are ping and returned pong. That mean they are running ok.
Using -a argument:-
ansible servers -a "df -h"
From output we can see the disk and file system informations:-
92.168.33.30 | SUCCESS | rc=0 >> Filesystem Size Used Avail Use% Mounted on udev 479M 0 479M 0% /dev tmpfs 99M 7.4M 92M 8% /run /dev/mapper/vagrant--vg-root 62G 1.4G 58G 3% / tmpfs 495M 0 495M 0% /dev/shm tmpfs 5.0M 0 5.0M 0% /run/lock tmpfs 495M 0 495M 0% /sys/fs/cgroup vagrant 234G 216G 18G 93% /vagrant tmpfs 99M 0 99M 0% /run/user/1000 192.168.33.40 | SUCCESS | rc=0 >> Filesystem Size Used Avail Use% Mounted on /dev/mapper/centos-root 41G 1.1G 40G 3% / devtmpfs 486M 0 486M 0% /dev tmpfs 497M 0 497M 0% /dev/shm tmpfs 497M 6.6M 490M 2% /run tmpfs 497M 0 497M 0% /sys/fs/cgroup /dev/sda1 1014M 153M 862M 16% /boot /dev/mapper/centos-home 20G 33M 20G 1% /home vagrant 234G 216G 18G 93% /vagrant tmpfs 100M 0 100M 0% /run/user/1000
seeing servers date time:-
vagrant@centos:~$ ansible servers -a "date" 192.168.33.30 | SUCCESS | rc=0 >> Mon May 6 10:32:54 UTC 2019 192.168.33.40 | SUCCESS | rc=0 >> Mon May 6 10:32:55 UTC 2019
Installing software packages on both servers:-
Since Centos and Ubuntu use different package manager, in this case we have to execute Ansible command individually in each servers.
For server1-UbuntuOS- apt package manager:-
vagrant@centos:~$ ansible 192.168.33.30 -b -m apt -a "name=vim state=present"
output:
192.168.33.30 | SUCCESS => {
"cache_update_time": 1557031056,
"cache_updated": true,
"changed": true
}
For server2-CentOS- yum package manager:-
ansible 192.168.33.40 -b -m yum -a "name=vim state=present"
Output:
192.168.33.40 | SUCCESS => {
"changed": true,
"msg": "",
"rc": 0,
"results": [
"2:vim-enhanced-7.4.160-5.el7.x86_64 providing vim installed"
]
}
So that all for today. I hope this tutorial will help you to understand the Ansible concepts in a practical approach. In future I’ll write on more Ansible concept like yaml, Ansible-playbook, Roles, provision of different architectures using Ansible, collaboration of Ansible with other DevOps tools and so on. Stay Tuned in www.99coding.club. Bye till then.
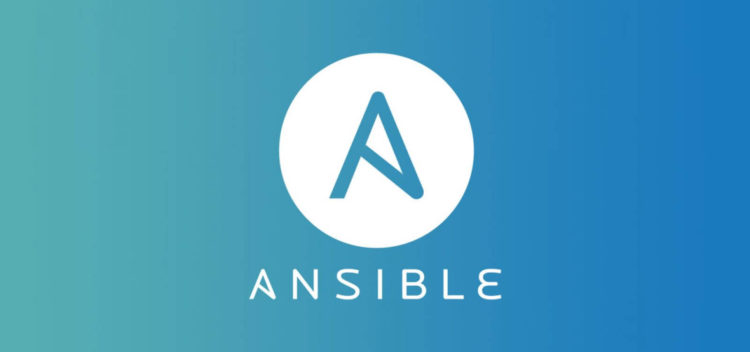
Hello this is kind of of off topic but I was wondering if blogs use WYSIWYG editors or if you have
to manually code with HTML. I’m starting a blog soon but have no coding knowledge so I wanted to get guidance from someone
with experience. Any help would be enormously appreciated!
This is wordpress powered blog. If you have no coding knowledge better go for hire a developer to develop a blog site for you.